Appearance
Design & Verifica[t]ion
The design and verification shows the complete product status in one tab tab. It is split into four different windows as shown below.
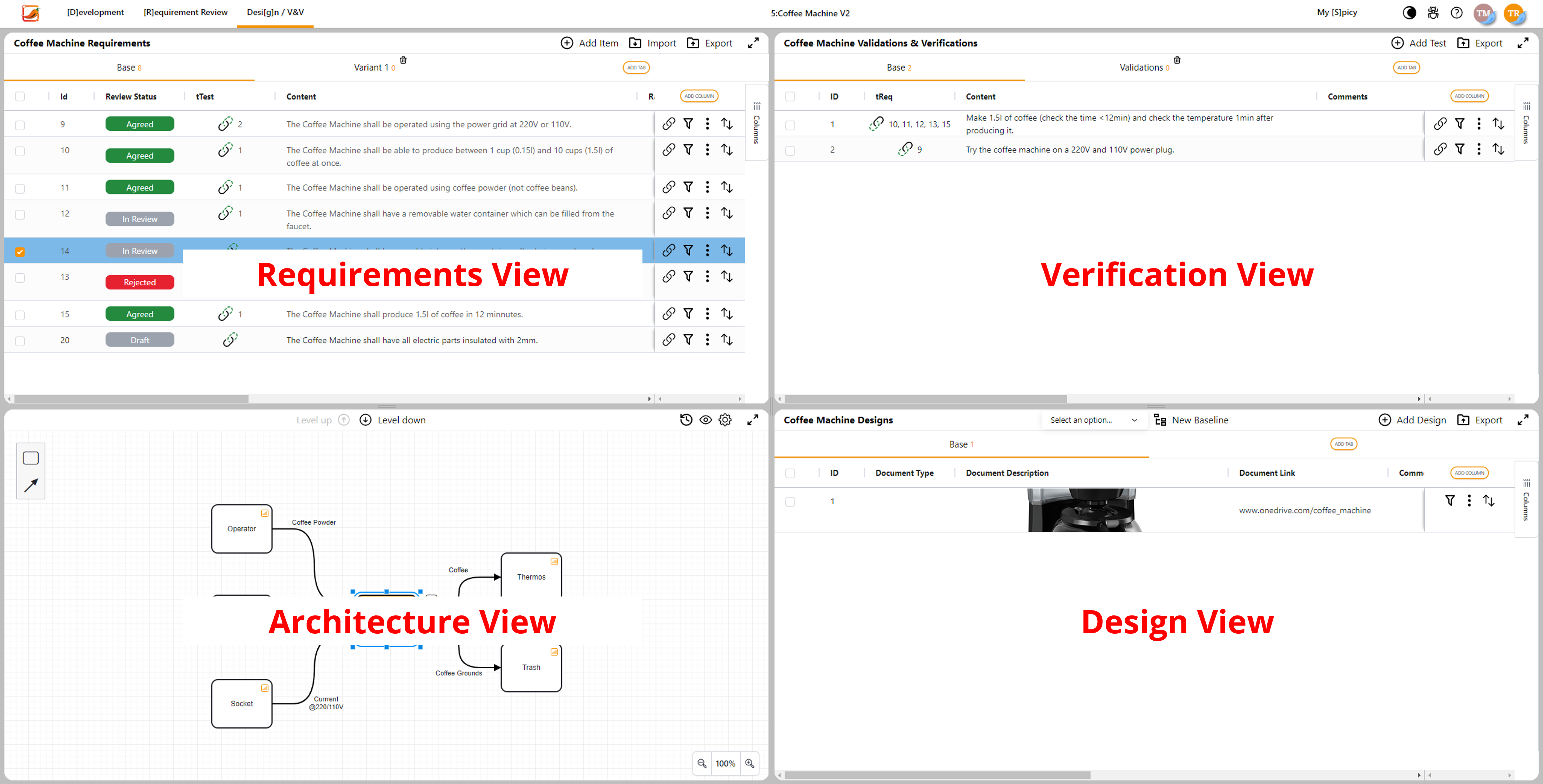
Architecture View
In the design and architecture tab the architecture view serves to navigate through the product. If clicking on one of the architecture element the other three views show the requuirements, the verifications, as well as the designs at the same time.
After clicking on one of the system elements the button 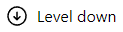 becomes active (Shortcut: “Alt + Click”). If clicking this button, the next lower level of the system becomes visible. If the user is on one of the lower levels of the system, the
becomes active (Shortcut: “Alt + Click”). If clicking this button, the next lower level of the system becomes visible. If the user is on one of the lower levels of the system, the 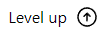 button becomes visible to jump to a higher level (Shortcut: “,”).
button becomes visible to jump to a higher level (Shortcut: “,”).
Architecture elements can easily be created via the box  button and connected via the arrow
button and connected via the arrow  button. It is also possible to change their color. Boxes and interfaces can be renamed by double clicking on their automatically created temporary name. The initial name of the system of interest is the same as the name of the project.
button. It is also possible to change their color. Boxes and interfaces can be renamed by double clicking on their automatically created temporary name. The initial name of the system of interest is the same as the name of the project.
Requirements View
The window in the top left shows the requirements of the current architecture element in the system. To see them, an architecture element in the architecture must be selected.
Requirements for the system are specified via the 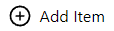 button in the requirements view. The view of the window can also be maximized
button in the requirements view. The view of the window can also be maximized  and reverted
and reverted  if a focused work on them is intended.
if a focused work on them is intended.
Verification View
The window in the top right shows the verifications of the current architecture element in the system. To see them, an architecture element in the architecture must be selected.
Verifications for the system are specified via the 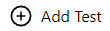 button in the verification view. The view of the window can also be maximized
button in the verification view. The view of the window can also be maximized  and reverted
and reverted  if a focused work on them is intended.
if a focused work on them is intended.
Design View
The window in the bottom right shows the designs of the current architecture element in the system. To see them, an architecture element in the architecture must be selected.
Designs for the system are specified via the 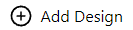 button in the design view. The view of the window can also be maximized
button in the design view. The view of the window can also be maximized  and reverted
and reverted  if a focused work on them is intended.
if a focused work on them is intended.
The Design View also serves to create or view baselines  .
.